[size=18]السلام عليكم ورحمة الله وبركاته
تفضل البرنامج..
[ندعوك للتسجيل في المنتدى أو التعريف بنفسك لمعاينة هذا الرابط]شرح مفصل وبالصور لبرنامج النيرو Nero
اسم البرنامج: Nero Express.
الإصدار: 6.6.0.1
نظام التشغيل: Windows 9x, ME, 2000, XP, 2003.
لنبدأ معا...
1) لتشغيل البرنامج, انقر على Nero Express الموجود كما في الصورة التالية..

2) ستظهر لكم النافذة الرئيسية للبرنامج...

فيما يلي شرح لها:-
1) هذا الخيار يظهر قائمة تمكنك من نسخ البيانات التي تريد من أي مكان على جهازك إلى السي دي.
2) هذا الخيار يظهر قائمة تمكنك من إنشاء سي دي موسيقي حسب محتوياته.
3) هذا الخيار يظهر قائمة تمكنك من إنشاء فيديو سي دي, و بخيارات جيدة.
4) هذا الخيار يمكنك من نسخ سي دي إلى آخر.
5) إذا كانت لديك نسخة من سي دي على شكل ملف ISO أو NRG, يمكنك "حرقها" إلى السي دي بهذا الخيار.
6) المساعدة الخاصة بالبرنامج.
7) ينهي هذا البرنامج و يشغل البرنامج الرئيسي Nero Burning Rom, و به خيارات عديدة ستسبب لكم الكثير من الإرباك, لذلك قام مصممو البرنامج بتجهيز النسخة الأبسط التي نعمل عليها الآن.

تفتح لك نافذة أو امتداد تحت البرنامج فيها خمسة خيارات: Configure لتعديل خصائص البرنامج (لا تغيروا شيئا), Save tracks لنسخ الموسيقى من السي ديات إلى الكمبيوتر, Erase CD يستخدم لمسح السي ديات القابلة لإعادة الكتابة Rewritable, Disk Info يظهر لك معلومات عن ناسخ السي ديات و عن السي دي الموجد فيه و كذلك عن جهازك بشكل عام, Cover Design يشغل برنامج Cover Designer لتصمم غلافا للسي دي الذي ستنسخه.
قبل أن أكمل, أعطيكم بعض المعلومات العامة: مثلا لماذا أطلقوا على عملية نسخ السي ديات "عملية الحرق"؟ بسيطة, السي دي يتكون من مادة بلاستيكية و في منتصفها تقريبا مادة عاكسة, يتم تسجيل المعلومات – موسيقى أو بيانات – على شكل نقط و خطوط متقطعة على المادة البلاستيكية باستخدام شعاع من الليزر, لكي يستطيع الليزر صنع هذه النقط و الخطوط يجب تسخين المادة البلاستيكية بحيث تصبح لينة نوعا ما, و من هنا جاء اسم الحرق...
كذلك,ما هي عملية "قفل السي دي"؟ يتم وضع المعلومات على السي ديات كما سبق و أشرت على شكل نقط و خطوط, لكنها ترتب في خطوط حلزونية تمتد من حافة السي دي إلى وسطه, و المسافة بين هذه الخطوط صغيرة جدا... المهم أن كل خط حلزوني – يسمى Track – يستطيع أن يحمل حجما معينا من المعلومات, إذا لم يمتلئ الخط يمكن تركه خاليا دون إكمال حرقه, أو يمكن حرقه إلى نهايته و بالتالي لا يمكن الإضافة إليه لاحقا, و هذا ما يقصد به قفل السي دي, حيث يتم حرق باقية المسارات الفارغة و لا يمكن الإضافة إلى السي دي فيما بعد.
عودة إلى خطنا, في الصور التالية سأشرح لكم كل قائمة و كل خيار يظهر لكم بالتفصيل الممل...
أولا: نسخ البيانات
الصورة التالية تبين القائمة التي تظهر عند وضع الفأرة على الخيار Data...


شرح النافذة كالتالي.:-
1) يظهر فيها عنوان المشروع – هكذا يطلق النيرو الاسم على أي عملية لحرق السي ديات -, إذا كان لديك أكثر من مشروع سيظهر هنا, على الأكثر أنك لن تحتاج لهذا الخيار.
2) هذا الزر ينشئ لك مجلدا على السي دي.
3) هذا هو الزر هو المهم, حيث يظهر لك مربع حوار لتضيف منه الملفات أو المجلدات – في الصورة التالية.
4) تلغي فيه الملفات أو المجلدات التي اخترتها من المربع الذي على اليمين, بمعنى آخر تلغي الملفات التي أخطأت و وضعتها على السي دي.
5) يعمل في حال كان هناك ملف موسيقي, فيشغله لك لتسمعه و تتأكد إن كان هو المطلوب.
6) هنا تظهر الملفات و المجلدات كما ستكون على السي دي.
7) هنا يظهر لك بالأرقام كم استخدمت من مساحة السي دي, علما بأن النيرو تلقائيا يفحص السي دي الموجود و يقرأ كم مساحته و كم أقصى سرعة للنسخ عليه.
الصورة التالية توضح مربع الحوار Select Files and Folders و الذي يظهر عند النقر على Add... لاختيار مجلد بكامله اختره – لمن يستخدم نظام النقرة المزدوجة للفتح ينقر عليه مرة واحدة, و الذين يستخدمون النقرة المفردة يضعون مؤشر الفأرة فوقه إلى أن يتم اختياره – ثم انقر على Add سيختفي مربع الحوار لفترة بسيطة و قد يظهر مربع آخر يدل على عملية الإضافة ثم يعود مربعنا للظهور ليسمح باختيار ملفات و مجلدات أخرى. كما يمكنك اختيار مجموعة من الملفات و المجلدات, و ذلك بضغط مفتاح CTRL و اختيار الملفات التي تريد نسخها, مما يسهل اختيار عدة ملفات دفعة واحدة بدلا من إضافتها كل على حدة.
كمثال, قمت بوضع مجلدين لأنسخهما, اضغط على Next للإستمرار...

تظهر النافذة كالتالي...

شرح هذه الخيارات كما يلي:-
1) تختار من هنا ناسخ السي ديات (إذا كان لديك أكثر من واحد ), أما إذا لم يكن لديك واحد – مثلي! – فاختر Image Recorder و الذي سيحفظ السي دي على شكل ملف ISO أو NRG.
2) تحكم من هنا بإعدادات ناسخ السي ديات, و هو لا يعمل إذا اخترت Image Recorder.
3) اكتب هنا اسما للسي دي, و هو الذي سيظهر تحت رمز السي دي في My Computer عند إدخاله.
4) اختر من هنا سرعة النسخ, إذا كان جهازك سريعا ضعه على 40x أو 32x, أما إذا كان بطيئا فضعه على سرعة أقل, و أعني بسرعة الجهاز سرعة المعالج لديك و ليس سرعة الناسخ, لأن أكثرنا لديه ناسخ حديث سرعته 52x...
5) كم نسخة تريد من السي دي...
6) يسمح بإضافة الملفات لاحقا إلى السي دي (قفل أو عدم قفل السي دي), أنصح بتشغيل هذا الخيار دائما.
7) يقوم بعملية مقارنة للمعلومات على السي دي مع الأصلية للتأكد من صحة النسخ, أنصح بإلغائه لأنه يزيد في وقت النسخ.

عندما تنتهي من كل الخيارات, انقر هنا لتبدأ عملية الحرق...
عملية النسخ تجري الآن على قدم و ساق, و من المهم عدم تحريك الكمبيوتر أو هزه بأي شكل من الأشكال, و إلا ستفشل عملية النسخ...

إذا كنت اخترت نسخ السي دي أكثر من مرة سيخرج السي دي تلقائيا بعد انتهاء الحرق, و سيطلب منك إدخال سي دي آخر و هكذا. عند انتهاء النسخ يظهر لك مربع الحوار التالي...

طبعا كالمعتاد, انقر على OK, سيخرج السي دي من ناسخ السي ديات, و تظهر النافذة التالية...

1) حرق نفس المشروع مرة أخرى.
2) البدء من جديد, يعيدك إلى النافذة الرئيسية.
3) ينهي البرنامج و يشغل برنامج Cover Designer لتصميم أغلفة السي ديات.
4) حفظ المشروع, بمعنى آخر يحفظ إعداداتك و أسماء الملفات و المجلدات و أماكنها الأصلية و كيف تريدها على السي دي, لتعيد نفس المشروع في وقت آخر... هذا الخيار يفيد عند نسخ نفس المجموعة من الملفات بين فترة و أخرى – كنسخة احتياطية.
5) ينهي البرنامج.
و هكذا نتم شرح الخيار الأول لنسخ البيانات, بالنسبة للخيار الثاني الخاص بالسي دي القابل للإقلاع, فنفس النوافذ ستظهر لك فيما عدا النافذة التالية التي ستظهر بين نافذة اختيارك للملفات و نافذة خيارات النسخ...

أمامك أحد خيارين: الأول أن تستخدم قرص مرن قابل للإقلاع Bootable تكون قد جهزته سابقا – يعني فرمته ليكون MS-Dos startup disk ثم أضفت إليه ملفات Autoexec.bat و تعريف السي دي على الدوس, و هذين مهمين جدا لأنهما إذا لم يكونا موجودين لن تستطيع تشغيل السي دي, سيعمل الدوس فقط بدون أن يتعرف على السي دي –, فيأخذ النيرو ملفات الدوس و التعريف منه و يضعها في السي دي... أما الخيار الثاني فيمكنك أن تختار من صيغ موجودة مسبقا تعمل بنظام تشغيل PC-Dos و هو يختلف عن MS-Dos, و لا يعمل عليه تنصيب الويندوز XP.
هكذا نكون قد انتهينا من شرح قائمة نسخ البيانات...
ثانيا: إنشاء سي دي موسيقي:-
يمكنك عبر النيرو إنشاء سي ديات موسيقية و بصيغ مختلفة, و ذلك كما يظهر في القائمة التالية...

شرح الخيارات كالتالي:-
1) صنع سي دي صوتي Audio CD: مثل سي ديات التي تنتجها شركات الموسيقى لمطربين, و النيرو يتولى تحويل كل أنواع ملفات الأغاني و الموسيقى إلى Tracks لتوضع على السي دي.
2) صنع سي دي مزدوج (Mixed CD): أكثركم يعرف أن سي دي الويندوز الأصلي يأتي معه 2 Tracks لموسيقى مشهورة, هذا الخيار يمكنك من وضع أي عدد تريده من ملفات الموسيقى على شكل سي دي صوتي, ثم يسمح لك باستغلال المساحة المتبقية لتضع فيها بياناتك.
3) صنع سي دي إم بي ثري MP3.
4) صنع سي دي WMA أو ملفات ويندوز ميديا: و هذه صيغة جديدة بدأت بالانتشار منذ فترة ليست بالطويلة, و هي أفضل من الـ MP3 لكنها لا تعمل على كل مشغلات السي ديات CD Players.
5) بالضبط لا أعلم ما الذي يفعله هذا الخيار و يجعله مختلفا عن باقي الخيارات, لكن أعتقد أنه ينتج موسيقى رقمية ليتم وضعها على أقراص DVD و ليس CD.
لنبدأ رحلتنا في عالم الموسيقى بالخيار الأول: صنع سي دي صوتي...

شرح مكونات هذا النافذة:-
1) هنا تظهر الأغاني التي تريد وضعه على السي دي : ترتيبها على السي دي, عنوانها, المطرب و طول الأغنية. يمكنك إعادة ترتيب الأغاني بجرها إلى المكان الذي تريد و ستنتقل مباشرة إلى المكان الجديد, و يمكنك تعديل الحقول الخاصة بكل أغنية باختيار الأغنية ثم النقر على Properties كما سنرى لاحقا.
2) تماما مثل وظيفته في نسخ الملفات, من هنا تختار ملفات الموسيقى التي تريد وضعها على السي دي.
3) أيضا إلغاء الأغنية التي لا تريدها من المربع على اليسار.
4) تشغيل الأغنية المختارة لتتأكد من أنها هي المطلوبة.
5) يمكنك من تعديل الحقول الخاصة بالأغنية المختارة, و يعطيك بعض الخيارات الإضافية.
6) عند تفعيل هذا الخيار, يقوم النيرو بتوحيد مستوى الصوت لكل الأغاني, هذا مفيد إذا سجلت الأغاني من مصادر مختلفة و كانت النتيجة أغاني عالية و أخرى منخفضة الصوت.
7) في العادة يكون هناك فترة صمت مدتها 2 ثانيتين بين كل أغنية و أخرى, و تفعيل هذا الخيار يلغي فترة الصمت هذه تماما بين كل الأغاني.

يبين لك استخدمت من الزمن الكلي للسي دي حسب نوعه.
كمثال قمت بوضع بعض الملفات الموسيقية هنا(رمزت لها بالرمز 1)...

و الصورة التالية توضح مربع الحوار Properties...

و شرح النافذة كما يلي:-
1) معلومات عن الأغنية: اسمها كما في الملف, تردد التسجيل, عدد قنوات التسجيل و عدد بتات التسجيل.
2) اسم الأغنية كما سيظهر على الشاشة الصغيرة في مشغل السي ديات, أو في خانة اسم الأغنية في الميديا بلاير.
3) اسم المطرب.
4) فترة الصمت قبل الأغنية, و لك أن تختار الثواني أو الإطارات (يبدو أنهم نسوه هنا, لأن هذا الخيار خاص بالفيديو).
5) الرمز الدولي للأغنية, و هو رمز خاص بكل أغنية, و يتعلق بحقوق الحماية الفكرية, اتركه دائما خاليا.
6) إذا أردت أن تحمي الأغنية من النسخ غير الشرعي, فعل هذا الخيار.
7) تأثير لطيف جدا, يعمل مع الأغنية الثانية فما فوق, عند تفعيله يقوم بتشغيل الأغنية قبل انتهاء الأغنية السابقة, و ذلك بتخفيض صوت الأغنية السابقة تدريجيا عند النهاية و في نفس الوقت يقوم برفع صوت الأغنية الجديدة بنفس التدريج, و هو ما يعرف بتأثير الـ Cross Fading في عالم التسجيلات.
الآن اضغط على Next للاستمرار, و ستظهر النافذة التالية, و هي مشابهة جدا لنافذة خيارات النسخ في حالة نسخ البيانات...

1) اختر الناسخ الذي لديك.
2) تعديل خيارات الناسخ.
3) اسم السي دي و الذي سيظهر عند إدخاله في مشغل السي ديات. لاحظ أن الخيار الذي فوقه لا يعمل لأنه خاص بالبيانات.
4) اسم المطرب صاحب الألبوم أو الأغاني.
5) سرعة النسخ, تماما كما في حالة نسخ البيانات.
6) عدد النسخ التي تريدها من هذا السي دي.
7 و

هذين الخيارين لا يعملان في حالة إنشاء سي ديات الموسيقى.
9) عند انتهاءك من الخيارات انقر هنا لتبدأ عملية النسخ...
العملية بعد ذلك هي نفسها التي تحدث في حالة نسخ البيانات, و هي تتكرر في جميع الخيارات الأخرى, لذلك لن اعيدها.
نعود الآن إلى القائمة الرئيسية لخيارات الموسيقى, و نكمل مع الخيار الثاني: نسخ سي دي مزدوج, بما أننا هنا نصنع سي مزدوج, ستظهر لنا نافذتان، الأولى خاصة بالأغاني و هي نفسها التي شرحتها قبل قليل, و الثانية تتعلق بالبيانات التي تريد نسخها, و هي ذاتها التي تظهر في حالة نسخ البيانات, و الصورتين التاليتين تظهران هاتين النافذتين...


المجلدين الموجودين هنا خاصين بالنيرو, و لا يمكن إلغاؤهما... باقي الخطوات مماثلة لعملية نسخ البيانات إلى السي دي تماما...
الصور التالية توضح ما يظهر عند اختيار إنشاء سي دي MP3, WMA على الترتيب...


طبعا الخطوات هي نفسها الموجودة في حالة نسخ البيانات, و معلومة صغيرة: بإمكانك في حالة ملفات الـ MP3 أو WMA أن تضع الأغاني في مجلدات على السي دي و تسميها بأسماء الألبومات, و أنصح بكتابة الأسماء باللغة الإنجليزية لكي تظهر في مشغلات السي ديات العادية.
بهذا أكون أنهيت شرح قائمة إنشاء سي ديات الموسيقى... عودة إلى الأستوديو... أقصد إلى النافذة الرئيسية.
ثالثا: إنشاء سي ديات الفيديو VCD, SVCD, miniDVD:-
الصورة التالية تظهر قائمة سي ديات الفيديو التي يمكن للنيرو إنشاءها..
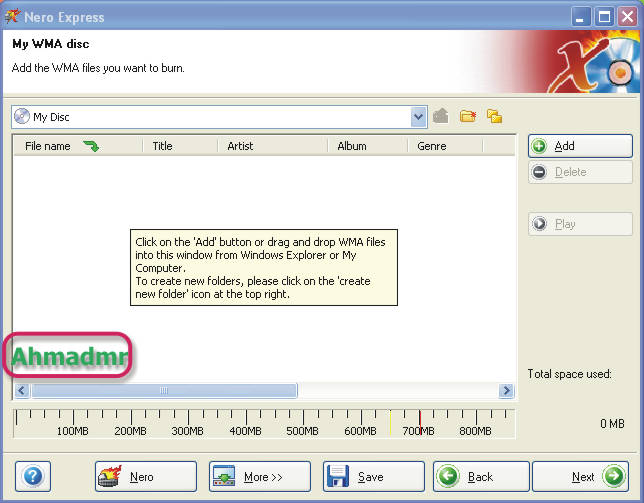
1) ينشئ سي دي عادي, يمكن لجميع مشغلات الفيديو سي دي تشغيله, و تكون كثافة الفيديو Resolution منخفضة (352x288 تقريبا).
2) ينشئ سي دي فيديو "خارق", يعمل على معظم مشغلات الفيديو سي الحديثة, و يتميز بكثافة فيديو أعلى من العادي (512x384).
3) ينسخ الأفلام المخصصة للدي في دي DVD فقط.
طبعا كميزة إضافية, يمكن بدلا من إنشاء سي دي أفلام, يمكننا إنشاء سي دي من الصور ليتم عرضها على شكل عرض شرائح Slideshow, و هذا ما يعرف بألبوم الصور.
نبدأ بالفيديو سي دي العادي...
العملية مشابهة تماما – حفظتم هذه المقولة أليس كذلك – لعملية نسخ البيانات, و قد قمت بالفعل بإضافة ملف فيديو جاهز مسبقا, و إذا اخترتم أي صيغة أخرى مثل MPEG أو WMV فسيخبركم النيرو أنه سيحول الملف إلى الصيغة الصحيحة لملف الفيديو سي دي بما في ذلك الكثافة...

الخيار 1 يضع قائمة بمحتويات السي دي مع صورة - تختارها أنت من الأفلام - لكل فلم, و تظهر هذه القائمة بمجرد وضع السي دي في المشغل, و تعطيك حرية اختيار مشاهدة أي فلم بدون ترتيب. طبعا 2تبين لك كم استخدمت من مساحة السي دي. انقر على Next لنتابع...

إذا كنت اخترت الخيار 1 من النافذة السابقة فستظهر لك هذه النافذة, و التي تمكنك من تعديل قائمة السي دي كما تشاء...
1) كيف ستظهر القائمة على شاشة التلفاز, كما تلاحظ لأن هناك فلما واحدا فقد أظهر اسم الملف و صورة من الفلم, و بإمكانك أن تعدل الخلفية و تضع عنوانا في أعلى القائمة, و تضع اسمك في الأسفل و الكثير لتعدله.
2) هنا تختار كم صورة تظهر في القائمة الواحدة (انظر الصورة التالية, الرقم 1) – مثلا إذا وضعت 12 فلم فيديو قصير و اخترت إظهار 6 في القائمة الواحدة سيكون لديك في القائمة زر Next لإظهار باقي الصور, أما إذا اخترت عدد أكبر من الصور فلن تحتاج إلى الزر الإضافي - و كذلك تختار إظهار الخط العلوي و الخط السفلي (الرقمين 2 و 3).

3) هنا تغير صورة الخلفية (الصورة التالية, الرقم 1), و اللون الذي يظهر على حواف الشاشة (الرقم 2), و طريقة عرض الخلفية (الرقم 3).

4) يمكنك من تعديل العنوان العلوي (الصورة التالية, الرقم 1), العنوان السفلي (الرقم 2), نوع خط الكتابة لأسماء الأفلام أو الصور (الرقم 3), نوع و لون خط وصلات "التالي" و "السابق" (الرقم 4), و أخيرا يجعلك تختار إضافة ظل لكل من العناصر السابقة و لونه كذلك.

5) إذا ضغطت عليه سيريك الشاشة كما ستظهر بالفعل على التلفاز... أي وضعية ملء الشاشة.
6) يقوم بحفظ الإعدادات التي حددتها على أنها الوضع الافتراضي.
كمثال, قمت بتعديل القائمة إلى الصورة التالية...

عند ضغطك على Next لتكمل الرحلة, و ستظهر لك نفس نوافذ عملية نسخ البيانات بدءا من نافذة خيارات النسخ و حتى إنتهاء النسخ...
هكذا انتهينا من عملية إنشاء فيديو سي دي عادي, بالنسبة للفيديو سي دي "الخارق", فنفس الخطوات بالضبط, الفرق الوحيد هو في كثافة فلم الفيديو فقط, أما الـ miniDVD فهو وضع خاص جدا بالأفلام التي تم تجهيزها بواسطة برامج خاصة ليتم نسخها إلى الـ DVD, و معظمنا لن يستفيد منه لأن هذه البرامج تأتي أصلا مجهزة لتنسخ إلى الدي في دي.
عودة إلى القائمة الرئيسية, و الخيار قبل الأخير...

رابعا: استنساخ السي ديات:-
عند الضغط عليه ستظهر لك النافذة التالية...

1) تختار من هنا قارئ السي دي الذي يحتوي على السي دي المراد نسخه.
2) تختار من هنا ناسخ السي ديات الذي تريد النسخ إليه, إذا اخترت Image Recorder فستقوم بعمل نسخة عن السي دي إلى ملف ISO أو NRG. هذا الخيار مفيد جدا إذا كنت لا تمتلك الوقت الكافي لعمل نسخة عن السي دي إذا لم يكن لديك ناسخ سي ديات – مثل حالاتي !.
3) يعطيك معلومات تفصيلية عن ناسخ السي ديات المختار و عن السي دي الذي بداخله (نوعه, حجمه و المساحة المتبقية...الخ).
4) خيار النسخ السريع: عند تفعيل هذا الخيار – و أنا أنصح بذلك دائما –, سيقوم النيرو بالنسخ مباشرة من السي دي الأصل إلى السي دي الهدف, بدون تخزينه على القرص الصلب مؤقتا... حيث عادة يقوم النيرو أولا باستنساخ السي دي إلى القرص الصلب ثم يقوم بنقله من القرص الصلب إلى السي دي الهدف. إذا واجهتك متاعب في عملية النسخ السريع اتبع الطريقة العادية البطيئة.
5) سرعة الكتابة, و كالعادة تعتمد على سرعة معالج جهازك: إذا سريعا فاجعل سرعة النسخ 40x و إلا اجعلها أقل من 32x.
6) كم نسخة تريد من السي دي الأصل.
7) يقوم بعملية مقارنة للمعلومات على السي دي مع الأصلية للتأكد من صحة النسخ, أنصح بإلغائه لأنه يزيد في وقت النسخ.
انقر على Copy لتبدأ عملية النسخ... و انتهى الشرح!
خامسا: نسخ صورة (ISO أو NRG أو CUE أو....الخ) جاهزة عن سي دي موجودة على الجهاز:-
بالنسبة للخيار الأخير في القائمة الرئيسية (Disk Image or Saved Project), يستخدم هذا الخيار إذا كان لديك نسخة ISO أو NRG موجودة على الجهاز – في واقع الأمر, ليست فقط هاتين الصيغتين فقط, بل هناك 21 صيغة لملفات يدعمها النيرو – و تريد حرقها إلى سي دي... فعند النقر عليه, ستظهر لك نافذة Open file عادية جدا تختار منها الملف المطلوب و مباشرة ستنتقل إلى شاشة خيارات النسخ كما في الصورة التالية, و هي تشبه كثيرا خيارات نسخ البيانات و تكمل نفس الرحلة من هناك.

ملحق صغير:-
الصورة التالية توضح النافذة التي تظهر عند حدوث خطأ في عملية النسخ أو الحرق...

أما الصورة التالية فهي النافذة التي تظهر عند النقر على زر Info بجانب مكان اختيار ناسخ السي ديات...

ختام الشرح
أرجو من الله أن أكون قد وفقت في شرحي المفصل للبرنامج المهم, برنامج النيرو Nero Express... و اعذروني من التقصير في أي جزء منه, و أنا في خدمتكم إذا احتجتم لأي مساعدة...
وفقني الله و إياكم لكل ما فيه الخير, و لا تنسوني من دعواتكم...
أراكم قريبا في شرح آخر
